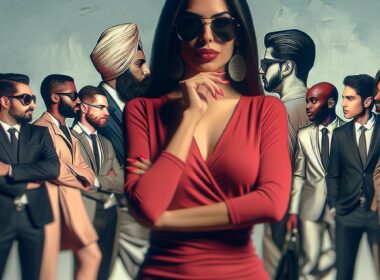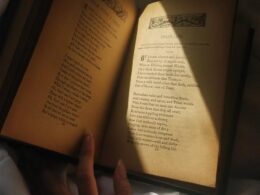Skopiowanie tekstu ze zdjęcia może być niezwykle przydatne, zwłaszcza gdy potrzebujesz szybko przenieść informacje z jednego miejsca na drugie, unikając ręcznego przepisywania. Technologia OCR (Optical Character Recognition) pozwala na zeskanowanie tekstu z obrazów i jego edycję. W tym przewodniku krok po kroku zaprezentujemy, w jaki sposób skopiować tekst ze zdjęcia i jak zeskanować tekst, korzystając z różnych narzędzi i aplikacji.
Krok 1: Wybór odpowiedniego narzędzia do skanowania tekstu ze zdjęcia
Na rynku dostępne są różne narzędzia, które pozwalają na skopiowanie tekstu ze zdjęcia. Zanim przystąpisz do pracy, warto wybrać odpowiednie narzędzie do swoich potrzeb, takie jak Google Lens, Microsoft OneNote, Adobe Acrobat czy dedykowane aplikacje na smartfony.
Krok 2: Uzyskanie odpowiedniej jakości zdjęcia z tekstem
Aby osiągnąć najlepsze rezultaty podczas skanowania tekstu, staraj się używać zdjęć o wysokiej rozdzielczości i z dobrze widocznymi literami. Jeśli proces ocrutrwalania obrazu będzie wymagał użycia aparatu, upewnij się, że obraz jest dobrze doświetlony i ostrość jest odpowiednio ustawiona. W przeciwnym razie proces skanowania tekstu ze zdjęcia może być trudniejszy.
Krok 3: Korzystanie z Google Lens do zeskanowania tekstu ze zdjęcia
Google Lens to potężne narzędzie, które automatycznie zeskanuje tekst ze zdjęcia i pozwala na jego kopiowanie. Aby z niego skorzystać, otwórz Google Lens (dostępne w aplikacji Google lub jako oddzielna aplikacja w sklepie Google Play). Spójrz na tekst poprzez swoje urządzenie, a Lens automatycznie go rozpozna. Następnie wystarczy dotknąć wybranej części tekstu i go skopiować.
Krok 4: Skanowanie tekstu przy użyciu Microsoft OneNote
Microsoft OneNote to kolejna aplikacja, która może pomóc w skanowaniu tekstu ze zdjęcia. Aby z niej skorzystać, otwórz nową notatkę, a następnie dodaj zdjęcie z tekstem. Kliknij prawym przyciskiem na zdjęcie i wybierz opcję “Kopiuj tekst z obrazu”. Teraz wystarczy wkleić skopiowany tekst w dowolne miejsce!
Krok 5: Kopiowanie tekstu z obrazu za pomocą Adobe Acrobat
Jeśli masz zainstalowany program Adobe Acrobat, możesz skopiować tekst ze zdjęcia za jego pomocą. Aby to zrobić, otwórz obraz w Adobe Acrobat i wybierz opcję “Rozpoznaj tekst” z menu narzędzi. Po zakończeniu procedury, skopiowany tekst można w prosty sposób zaznaczyć i skopiować.
Krok 6: Aplikacje na smartfony do skanowania tekstu
Jeśli poszukujesz wygodnej metody na skanowanie tekstu ze zdjęcia za pomocą swojego smartfona, istnieje wiele dedykowanych aplikacji. Przykłady to Text Scanner (OCR), Scan and Translate czy CamScanner. Pamiętaj jednak, że nie wszystkie aplikacje są dostępne bezpłatnie lub mogą oferować ograniczone funkcje w wersjach darmowych.
Krok 7: Pozbywanie się błędów po zeskanowaniu tekstu
Niestety, proces skanowania tekstu ze zdjęcia nie zawsze jest idealny. Po zeskanowaniu i kopiowaniu tekstu, sprawdź, czy wszystko jest poprawne. Jeśli zajdzie taka potrzeba, popraw błędy lub popraw formatowanie, aby uzyskać satysfakcjonujący rezultat.
Warto dodać, że skuteczność i dokładność zeskanowania tekstu ze zdjęcia może zależeć od różnych czynników, takich jak jakość obrazu czy użyte narzędzie. Dlatego warto przetestować kilka sposobów i znaleźć taki, który najlepiej sprawdzi się dla Ciebie.
Praktyczne wskazówki dotyczące skanowania tekstu ze zdjęć
W dzisiejszym świecie technologii coraz łatwiej jest skopiować tekst ze zdjęcia i zeskanować tekst ze zdjęcia dzięki różnorodnym narzędziom i aplikacjom. Wykorzystaj takie rozwiązania, jak Google Lens, Microsoft OneNote czy Adobe Acrobat, aby uzyskać tekst z obrazu. Pamiętaj o zachowaniu dobrej jakości fotografii oraz poprawnym ustawieniu ostrości i oświetleniu podczas skanowania. Jeśli posługujesz się smartfonem, istnieje wiele aplikacji mobilnych, które ułatwią Ci ten proces. Nie zapomnij również o weryfikacji i ewentualnej korekcie tekstu po zeskanowaniu, aby uzyskać optymalne rezultaty.